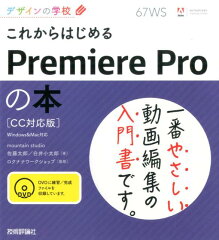Googleドキュメントの最大ページ数は?
Googleドキュメントの最大ページ数には明確な制限はありません。Googleドキュメントはクラウドベースのテキスト編集ツールであり、通常のドキュメント作成においては、非常に大量のページを含むドキュメントを作成することも可能です。
ただし、大きなドキュメントになるとパフォーマンスに影響を及ぼす可能性があります。大量のテキストや画像を含む場合、編集や表示の速度が遅くなることがあります。
また、Googleドキュメントの保存容量には制限があります。無料のGoogleアカウントでは、一定のストレージ容量が提供されますが、それを超えると追加のストレージを購入する必要があります。
一般的に、Googleドキュメントは小規模な文書や中程度のサイズのプロジェクトに適していますが、非常に大きなドキュメントを作成する場合は、パフォーマンスの問題やストレージの制約に注意する必要があります。
Googleスプレッドシートの最大シート数は?
Googleスプレッドシートの最大シート数は、プレミアム版(Google Workspace)を除く無料のGoogleアカウントでも、200シートまで作成できます。これは、1つのスプレッドシート内に作成できるシートの上限です。
ただし、プレミアム版(Google Workspace)では、より多くのシートを作成することができますが、具体的な上限は公式には明示されていません。詳細な制限や容量については、Google Workspaceのドキュメンテーションや契約条件を確認することをお勧めします。
一般的に、200シートまでの制限はほとんどの使用ケースにおいて十分であり、一般的なデータ処理や分析には十分な数のシートが利用できます。
GoogleスプレッドシートとMySQLやORACLEといったDBとGASで連携したプログラムを組めるか?
GoogleスプレッドシートとMySQLやOracleなどのデータベース(DB)とGoogle Apps Script(GAS)を使用して連携したプログラムを組むことができます。
Google Apps Scriptは、JavaScriptベースのスクリプト言語であり、Googleのクラウドベースのサービスと連携するための開発プラットフォームです。Googleスプレッドシートのデータを読み書きするだけでなく、他のデータベースとも連携することができます。
具体的な手法としては、以下のような方法があります:
JDBCを使用する
Google Apps Scriptでは、JDBC(Java Database Connectivity)を使用してデータベースと接続することができます。データベースの種類によって異なるJDBCドライバを使用し、スクリプト内でSQLクエリを実行してデータの読み書きを行います。
Web APIを使用する
もしデータベースに外部からアクセスできるWeb APIが提供されている場合、Google Apps ScriptからそのAPIを呼び出すことができます。APIを使用してデータの読み書きやクエリを行います。
GASのデータベースサービスを使用する
Google Apps Scriptには、スプレッドシート内にデータベースのような機能を持つデータストアが組み込まれています。これを使用して、スプレッドシート内にデータを保存し、GASからそれを操作することができます。
上記の方法を使用することで、GoogleスプレッドシートとMySQLやOracleなどのデータベースを連携させるプログラムを組むことができます。具体的な実装方法や手順は、使用するデータベースの種類や要件によって異なる場合がありますので、それぞれのドキュメンテーションやリファレンスを参照することをおすすめします。
GoogleドキュメントとMicrosoft Officeどっちが便利か?
GoogleドキュメントとMicrosoft Officeは、それぞれ異なる利点や特徴を持っています。どちらが便利かは、個々のニーズや好みによって異なります。以下にそれぞれの特徴を示します。
Googleドキュメントの利点
クラウドベース: Googleドキュメントはインターネットに接続しているブラウザからアクセスできるクラウドベースのサービスです。ファイルをオンライン上で保存し、複数のデバイスから簡単にアクセスできます。
リアルタイム共同編集
複数のユーザーが同時に同じドキュメントを編集できるため、リアルタイムでの共同作業が容易です。コメントや変更履歴の管理も簡単に行えます。
共有と協力
ドキュメントの共有やコラボレーション機能が強力で、他のユーザーとの共同作業やコメントのやり取りが簡単です。
自動保存
Googleドキュメントは自動的に変更を保存し、バージョン管理が容易です。データの喪失や忘れた保存を心配する必要がありません。
GoogleドキュメントやGoogleスプレッドシートのデメリットは何か?
GoogleドキュメントやGoogleスプレッドシートは非常に便利なツールですが、いくつかのデメリットもあります。以下にいくつか挙げます。
インターネット接続が必要
GoogleドキュメントやGoogleスプレッドシートはオンライン上で動作するため、インターネット接続が必要です。オフラインで使用することはできますが、機能が制限されたり、データの同期が遅れることがあります。
セキュリティ上の懸念
クラウド上でデータが保存されるため、セキュリティ上の懸念があります。Googleはセキュリティに関する対策を講じていますが、ユーザー自身のデータの保護については注意が必要です。特に機密性の高い情報を扱う場合は、追加のセキュリティ対策が必要になるかもしれません。
カスタマイズ性の制限
GoogleドキュメントやGoogleスプレッドシートは、一般的な使用目的には非常に便利ですが、高度なカスタマイズや機能拡張が必要な場合には限定されています。特定の機能やマクロなどの拡張機能を追加するためには、別途プラグインや外部ツールが必要になることがあります。
オフライン編集の制限
GoogleドキュメントやGoogleスプレッドシートはオンライン上で動作するため、インターネット接続がない場合にはオフラインでの編集が制限されます。一部の基本的な機能はオフラインでも利用できますが、高度な編集やコラボレーション機能はオンライン接続が必要です。
ファイル形式の互換性の制限
GoogleドキュメントやGoogleスプレッドシートは、独自のファイル形式である.gdocや.gsheetで保存されます。他のオフィススイート(例:Microsoft Office)との互換性がありますが、一部の複雑な書式や機能は正確に変換されないことがあります。特に他のユーザーとファイルを共有する場合には、フォーマットの互換性に注意が必要です。
これらは一般的なデメリットの例ですが、GoogleドキュメントやGoogleスプレッドシートは多くの利点を提供しています。