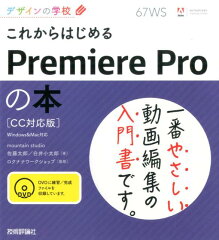Adobe Premiere Pro CCに標準で用意されているテロップはいまいちな見栄えです。
そこで綺麗でオーソドックスなテロップを作成する手順をご紹介します。
Adobe Premiere Pro CCで綺麗な字幕を作る手順
ファイル > 新規 > レガシータイトル >
タイトルに分かり易く名前を付けます。
Premiere Proでは、字幕の事を「タイトル」と呼びます。
2017年現在のPremiere Proでは「レガシータイトル」という表記になっています。
legacy ・・・[名詞](過去からの)残留物、遺物、名残り
レガシーとはこーいう意味があります。
横書きツールを選択して画面にタイトルウィンドウをクリックします。
こうする事で文字入力をする事が出来る様になります。
この時にタイトルセーフマージンが表示されていない場合には、↑の場所をクリックして表示させましょう。
このタイトルセーフマージンをONにすると中央に罫線が表示されます。
タイトルを配置する場合には、この中に設定しましょう。
この範囲外の場合、動画を書き出した時に見切れてしまう場合があります。
選択ツールを使って文字列を配置したい場所に移動させます。
ここでは「100メートル美人」とタイトルを付けました^^
脱線しますが、皆さんの周りにもいませんか?
近くで見るとブスだけどある程度、離れた場所から見ると綺麗な雰囲気美人が。
文字列のフォント・サイズを設定
文字を配置したら今度は、フォント・サイズを設定していきます。
ここでは
プロパティの中の
フォントファミリー:HG創英角ゴシックUB
フォントスタイル:標準
塗りの種類:ベタ塗り
カラー:ピンク
を設定しました。
好みによって設定してみてください。
グラデーション設定をする事も可能です。
テロップ(文字列)に境界線をつける
文字列の周りに境界線(縁取り)の入ったテロップをTVやYouTubeなどで見る事が多いと思います。
Premire Proではストローク(外側)を2つ使います。
Photoshopと文字列の装飾方法が微妙に異なっているので分かり辛いです。
ストローク(外側)はもともと1つしか用意されていません。
そこでストローク(外側)の右隣にある「追加」をクリックする事でもう一つ追加されます。
種類
→エッジを選択します。
カラー
→ 縁取りをしたい色を設定します。白がよくあるパターンです。
サイズの数字をここでは50にしました。
この数字が大きい程、縁取りがはっきりします。
ストローク(外側)の設定は、別に1つでも大丈夫です。
ただし、ストローク(外側)を2つ重ねて設定した方がなんだかしっくりきます。
タイトルに名前をつける
作ったタイトルに名前を付けて複製する事が出来ます。

タイトルウィンドウの上のこのアイコンをクリックします。
新規タイトルというダイアログが起動します。
起動したら名前を自分で分かり易いタイトルの名前をつけます。
ここでは「ピンクの標準テロップ」と名前を付けました。
テロップのフォントスタイルを使い回し出来る様に保存する
作成したテロップのフォントが気に行ったらそれをテンプレートにして保存しておくとよいです。
いちいちテロップのフォントを作り直すのは手間がかかります。

レガシースタイルタイトルの空白部分で右クリック > 新規スタイル
新規スタイルダイアログが起動するので分かり易い名前をつけます。
ここでは、ピンクのテロップと名前を付けました。
OKを押します。
レガシータイトルスタイルの中に自分で作成したフォント(スタイル)が表示されます。
よく使うフォントは4~5種類は作成しておくと便利です。
Adobe Premiere Proの専門書も色々と出ています。
極めたい方は、専門書で勉強するとよいでしょう。
※ps
Adobeの公式サイトは手抜きなのか、ノウハウツリーの様に図解を使った丁寧な解説が全くありませんでした。
全てテキストだけの説明で分かり辛かったです。。。
|
|