メインPCの1つとして、LenovE440を使っていたのですがWindwos 10 Creators Updateを行ってからOSが起動しなくなってしまいました。
OSが起動しなくなったり、ウィルス対策ソフトが動かなくなったりするので更新しない事を個人的にはおすすめします。
詳細は↓にまとめています。
WINDOWS 10 CREATORS UPDATE はバグだらけ!要注意!絶対入れるな!
今回、Lenovo E440のリカバリディスクを作っておらず、PCを初期化する事もできず困ったな~と思っていたら、回復メディアという物を使う事でWindows 10を入れなおす事が出来る事が分かりました。
しかし、回復メディアも本来はPCが正常に動作している時に作成しておかねばならなかったのですが、それも作っていませんでした。。。
これで詰んだか、、、と思ったのですが、Lenovo E440以外にもE430も持っていました。
そこで今回は、E430で回復メディアを作成してE440をリカバリしてみました。
最初はうまくいくか半信半疑だったのですが、無事復旧する事が出来ました。
ぐぐっても今回の様なケースの復旧方法が載っているサイトがなかったのでノウハウツリーにまとめておこうと思います。
その時の手順をメモっておきます。
回復メディアの作成手順
1.USBメモリ(必ず16GB以上)を用意する。
今回は、アマゾンでSanDisk Cruzer Fit USBフラッシュメモリー 32GBを購入しUSB回復ディスクを作成しました。32GBで1,170円でした。(2017/6/5時点)
同じ容量のUSBメモリをドンキホーテで確認するとなんと3,200円と高値で売られていました。
楽天でも東芝の32GBメモリが1,150円でも売られていました。
32GBの相場はどうやらこのあたりの様です。
2017年現在、USBメモリも大分価格が落ちて来ているので、32GBを購入しておいた方がいいです。
2.正常に動作しているWindwos10の入った端末で回復メディアを作成する。
私は、Windows 10 Creaotrs UpdateをしてからE440が正常に動作しなくなりました。OS自体が起動しないというとんでも無い目にあったわけです。
幸いにもE430も保有しており、そっちはCreators Updateを実行しておらず、正常に動作していたのでE430上で回復メディアを作る事にしました。
PCにUSBメモリを挿入します。
続いて以下操作を順次すすめていきます。
コントロールパネル > システムとセキュリティ > セキュリティとメンテナンス > 回復 > 回復ドライブの作成

すると回復ドライブというダイアログが起動します。
回復ドライブの作成
PCを起動できない場合でも、回復ドライブを使用してPCをリセットしたり、問題のトラブルシューティングを行ったりすることができます。システムファイルをこのドライブにバックアップすると、このドライブを使用してWindowsを再インストールすることもできます。
システムファイルを回復ドライブにバックアップします。
にチェックを入れて次へ(N)をクリックします。
再び画面が切り替わります。
USBフラッシュドライブの選択
ドライブは16GB以上のデータを格納できる必要があり、ドライブ上のすべてのデータは削除されます。
使用可能なドライブ
E:\(ラベルなし)
※E:*** というのがPCに接続したUSBドライブです。
次へをクリックします。
すると
回復ドライブを作成するとUSBに(もし)データが入っていた場合、すべて消えてしまうけれどもよいですか?
といった意味合いの確認ダイアログが表示されます。
回復ドライブの作成
ドライブ上のすべてのデータが削除されます。このドライブに個人ファイルが含まれている場合は、バックアップしているか確認してください。
問題が無ければ作成をクリックします。
すると
回復ドライブを作成中
システムファイルをバックアップしています
と進捗状況が表示されます。暫く待ちます。
回復ドライブの準備ができました
と表示されば作成完了です。
完了(F)ボタンをクリックします。
ここまでの作業で無事回復メディアの作成が完了です。
3.復旧させるマシン(Lenovo E440)に作成した回復ドライブ(USBメモリ)を挿入する
今回は、Windows 10 Creators UpdateでLenovo E440がぶっ壊されてOSが起動しなくなりました、、、
そこで、E440に回復ドライブ(作成したUSBメモリ)を挿入します。
電源を入れます。
ThinkPadのロゴが出た時にF12キーを連打します。
LenovoのPCの型番によっては、起動時にF12を押してもBoot Menu(ブートメニュー)が表示されない場合があります。
起動メニューが立ち上がらない場合
Windowsマークをクリック → 設定(歯車マーク) → 回復(左メニュー)

PC の起動をカスタマイズする
デバイスまたはディスク(USBドライブやDVDなど)からの起動、Windowsスタートアップ設定の変更、またはシステムイメージから
Windowsの復元を行います。この操作を行うと、PCが再起動します。
今すぐ再起動するをクリックすると起動メニューが表示されます。
この場合、ブートメニューをすっ飛ばしてオプションの選択画面から始まります。
※Lenovoの型番によっては、↓のブートメニューが起動しない場合があります。本ページの下にその場合の対策もメモっておきます。
LenovoのPCは、PCの電源を入れThinkPadのロゴが出ている時にF12を押すと、ブートメニューが表示される仕様になっています。

するとブートメニューが表示されます。
余談ですが、私は、倒産しかけのTOSHIBAのUSBメモリを使って回復ドライブを作成しました。
そこで、Boot Menuが表示されたところで
USB HDD: TOSHIBA TransMemory
まで矢印キーを使ってアクティブカーソールを移動させてEnterキーを押します。

一瞬、黒背景に白文字のウィンドウズマークが表示されます。

キーボードレイアウトの選択という画面が表示されたらMicrosoft IMEをクリックします。

オプションの選択
続行
終了してWindows10に進みます
トラブルシューティング
PCを初期状態に戻すか、詳細オプションを表示します
PCの電源を切る
と3つ選択肢が出てくるのでトラブルシューティングをクリックします。(ここで続行を押してもOSは当然起動しません。)

トラブルシューティング
ドライブから回復する
このPCに接続した回復ドライブからWindowsを再インストールします。個人用ファイルとアプリはすべて削除されます。
詳細オプション
という画面が表示されます。
ドライブから回復するをクリックします。

ドライブから回復する
準備しています
という画面になります。

ファイルの削除のみ行う
PCを引き続き使用する場合は、このオプションを選んでください。
ドライブを完全にクリーンアップする
PCをリサイクルする場合は、このオプションを選んでください。処理に数時間かかることがあります。
という画面が出てくるのでドライブを完全にクリーンアップするをクリックします。

ドライブから回復する
準備が完了しました。PCが電源に接続されていることを確かめてください。
この操作を行うと
- このPC上の個人用ファイルとユーザアカウントはすべて削除されます
- このPCに付属していなかったアプリとプログラムはすべて削除されます
- このPCに接続された回復ドライブからWindowsが再インストールされます
- システムドライブのパーティションを変更している場合は、規定のパーティションが復元されます
と警告事項が表示されます。問題がなければ回復をクリックします。

このPCを回復しています(N%)
と表示されます。
結構時間がかかります。
気長に昼寝でもして待ちましょう。

Confirmation
A comfiguration change was requested to enable, activate, clear, enable, and activate this computer’s TPM(Trusted Platform Module).
英語で確認メッセージが表示されます。
F9を押して処理を続行します。

Windowsをインストールしています
PCは数回再起動します。
N%
と表示されます。
数時間かかるので放置しましょう。

インストールが完了すると
こんにちは
といった画面が表示されます。
画面の指示に従って進めていきます。
この辺りの操作は新品でPCを購入した時と同じ流れです。

Lenovo E440のWindows 10へのリカバリが無事完了です!
Lenovoのブートメニューが起動しない場合
Lenovoの型番によっては、上記手順を行った時にBootMenu(ブートメニュー)の表示が異なっている場合があります。
その様な別パターンでもUSBにインスト済のWindows10インストールメディアからクリーンインストールをすることができます。

Lenovoのモデルによっては、再起動時にオプションの選択という画面が起動するパターンがあります。
起動したら
デバイスの使用
USBドライブ、ネットワーク接続、またはWindows リカバリ DVDを使います。
をクリックします。

デバイスの使用という画面に切り替わります。
EFI USB Deviceをクリックします。
これでWindows10を入れたUSBメモリが認識されてWindows10のクリーンインストールが開始されます。
なお、画面上では EFI USB Devideと記載されていますが、これは昔の呼び名です。
現在は、UEFIと呼ばれておりBIOSの後継バージョンといったところです。
詳しく知りたい人はぐぐってみてください。
UEFI(Unified Extensible Firmware Interface) Device
最後にWindows 10 Creators Update Fuck You!!
Windows 10 Creators Updateのせいで本当にやられてしまいました。
大切なデータは、外付けHDに保存していたのがせめてもの救いです。
ただ、今回の復旧作業で半日以上も貴重な時間を消耗させられてしまった、、、
バカのマイクロソフトのプロジェクトマネージャー!!!しっかりテストしろや!!
バグだらけの欠陥システム(Windows 10 クリエイターズアップデート)をリリースすんな!ボケェ!
少しすっきりしました^^皆さんもお気をつけください!






 ユニカブを自転車と呼ぶことはできますが、多くの言葉で補う必要があります。ユニカブはコンパクトなサイズで、楽に座ることができ、全方位へ自由自在な動きが可能です。ASIMOの開発を通じて蓄積された知識は、技術者たちが3xの本格的な実現へ近づくことを可能にしました。ユニカブは、2009年に公開された3xの次の世代の自転車で、自社の技術である、世界初の全方向移動型車輪と、バランス制御のシステムが応用されています。ユニカブの基本的なコンセプトとなっているのは、前後に移動することを可能にしている車輪であり、その車輪のリムの外側と、その軸に対して垂直の方向に配置されている車輪の構造です。
ユニカブを自転車と呼ぶことはできますが、多くの言葉で補う必要があります。ユニカブはコンパクトなサイズで、楽に座ることができ、全方位へ自由自在な動きが可能です。ASIMOの開発を通じて蓄積された知識は、技術者たちが3xの本格的な実現へ近づくことを可能にしました。ユニカブは、2009年に公開された3xの次の世代の自転車で、自社の技術である、世界初の全方向移動型車輪と、バランス制御のシステムが応用されています。ユニカブの基本的なコンセプトとなっているのは、前後に移動することを可能にしている車輪であり、その車輪のリムの外側と、その軸に対して垂直の方向に配置されている車輪の構造です。













 銃口が1つというのも悪くないけど、4つあるともっといい。このような考えに基づいて、ダック・フット・ピストルの製作は始まりました。どうしてこんな変な名前なのかというと、理由は複数ある銃身の配置にあります。銃身は全部で4つあるのですが、これらがまるでアヒルの足のようにばらばらの方向を向いているのです。銃身は少しずつ違う角度で配置されているため、射撃範囲が格段に広がります。このピストルを所持していれば、複数の敵を一気にやっつけることができるでしょう。
銃口が1つというのも悪くないけど、4つあるともっといい。このような考えに基づいて、ダック・フット・ピストルの製作は始まりました。どうしてこんな変な名前なのかというと、理由は複数ある銃身の配置にあります。銃身は全部で4つあるのですが、これらがまるでアヒルの足のようにばらばらの方向を向いているのです。銃身は少しずつ違う角度で配置されているため、射撃範囲が格段に広がります。このピストルを所持していれば、複数の敵を一気にやっつけることができるでしょう。 世界最大のリボルバーとしてギネスブックに載っています。この銃の発明者は、ポーランド出身の設計者、リシャルト・トビス氏です。彼の夢は、とにかく何か壮大なものをつくること。そしてレミントン社の伝説のリボルバー、スケールアップモデル、トビー・レミントンの製作を決意します。数年後トビス氏は、その作品を披露しました。口径28ミリ、弾頭の重さは138グラム。そして銃の総重量は、46キログラム。射程距離は50メートル以上で、この世界記録は現在も破られていません。
世界最大のリボルバーとしてギネスブックに載っています。この銃の発明者は、ポーランド出身の設計者、リシャルト・トビス氏です。彼の夢は、とにかく何か壮大なものをつくること。そしてレミントン社の伝説のリボルバー、スケールアップモデル、トビー・レミントンの製作を決意します。数年後トビス氏は、その作品を披露しました。口径28ミリ、弾頭の重さは138グラム。そして銃の総重量は、46キログラム。射程距離は50メートル以上で、この世界記録は現在も破られていません。


 口紅型ピストルは20世紀中頃に発明されたものですが、それよりずいぶん前にも女性の護身用に、ある面白いものが製作されていました。それはヴィクトリア朝時代のイギリスで考え出された指輪型ピストルで、6発装填可能なミニリボルバーです。銃身は小さいですが、首などの体のあらわになっている部分に1発でも命中すれば、致命傷を与えるには十分でしょう。
口紅型ピストルは20世紀中頃に発明されたものですが、それよりずいぶん前にも女性の護身用に、ある面白いものが製作されていました。それはヴィクトリア朝時代のイギリスで考え出された指輪型ピストルで、6発装填可能なミニリボルバーです。銃身は小さいですが、首などの体のあらわになっている部分に1発でも命中すれば、致命傷を与えるには十分でしょう。

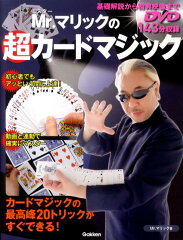
 光線はスネルの法則によって、例えば水と空気のような、異なる2つの媒体の境界面に差し掛かると、その進行方向を変えます。レーザーポインターを、その光線が水の入ったペットボトルを水平に通るように台に固定します。そしてレーザービームがペットボトルとぶつかるところに穴を開けると、容器から水が流れ出し、その水に合わせて、光線が曲がるようになります。レーザーはこの細い水流の中で全反射を繰り返し、水の表面をまるで合わせ鏡のように行ったり来たりジグザグに進むため、水の中に捕らえられたような状態になります。同じような現象は、砂糖水を入れた水槽を使っても観測することができます。この場合、砂糖の濃度差によって異なる媒体ができあがり、動きのないはずの水中でレーザーの光が曲がるようになります。ただし、砂糖の濃度が一定にならないよう、水槽を揺らさないように気をつけないといけません。
光線はスネルの法則によって、例えば水と空気のような、異なる2つの媒体の境界面に差し掛かると、その進行方向を変えます。レーザーポインターを、その光線が水の入ったペットボトルを水平に通るように台に固定します。そしてレーザービームがペットボトルとぶつかるところに穴を開けると、容器から水が流れ出し、その水に合わせて、光線が曲がるようになります。レーザーはこの細い水流の中で全反射を繰り返し、水の表面をまるで合わせ鏡のように行ったり来たりジグザグに進むため、水の中に捕らえられたような状態になります。同じような現象は、砂糖水を入れた水槽を使っても観測することができます。この場合、砂糖の濃度差によって異なる媒体ができあがり、動きのないはずの水中でレーザーの光が曲がるようになります。ただし、砂糖の濃度が一定にならないよう、水槽を揺らさないように気をつけないといけません。 ドイツの物理学者、エルンスト・クラドニは、振動板におけるさまざまな振動パターンを研究しました。彼はイギリスの科学者ロバート・フックが1680年に、オックスフォード大学での研究中に行った実験を再現しました。フックは物体に振動を与えると、その形が変動することに気づき、小麦粉をまぶした平板にその縁の部分をボーイングでこすって振動を与えながら、どのように小麦粉が動くのか観察しました。クラドニは自身の観察結果をまとめ、1787年に著書「音響理論に関する発見」を出版しました。二十世紀になると、より正確に適した周波数にするため、ボーイングを使う代わりに平板の下にスピーカーを取り付けるようになりました。音、音圧、振動の影響を受けて、ガラス板などの平板にまかれた砂などの粉体は、くっきりと幾何学模様を書くように整列します。模様は周波数によって変化します。クラドニ図形が現われるのは、振動する板の上で入射波と反射波が合成することにより、定常波が発生するためです。振動の節となる部分は振動しないため、そこに粉体が集まり、平板の形や大きさ、あるいは振動数によってさまざまな模様ができあがります。
ドイツの物理学者、エルンスト・クラドニは、振動板におけるさまざまな振動パターンを研究しました。彼はイギリスの科学者ロバート・フックが1680年に、オックスフォード大学での研究中に行った実験を再現しました。フックは物体に振動を与えると、その形が変動することに気づき、小麦粉をまぶした平板にその縁の部分をボーイングでこすって振動を与えながら、どのように小麦粉が動くのか観察しました。クラドニは自身の観察結果をまとめ、1787年に著書「音響理論に関する発見」を出版しました。二十世紀になると、より正確に適した周波数にするため、ボーイングを使う代わりに平板の下にスピーカーを取り付けるようになりました。音、音圧、振動の影響を受けて、ガラス板などの平板にまかれた砂などの粉体は、くっきりと幾何学模様を書くように整列します。模様は周波数によって変化します。クラドニ図形が現われるのは、振動する板の上で入射波と反射波が合成することにより、定常波が発生するためです。振動の節となる部分は振動しないため、そこに粉体が集まり、平板の形や大きさ、あるいは振動数によってさまざまな模様ができあがります。






![[商品価格に関しましては、リンクが作成された時点と現時点で情報が変更されている場合がございます。] [商品価格に関しましては、リンクが作成された時点と現時点で情報が変更されている場合がございます。]](https://hbb.afl.rakuten.co.jp/hgb/15c2df47.213ca02a.15c2df48.5b936325/?me_id=1218852&item_id=10006483&m=https%3A%2F%2Fthumbnail.image.rakuten.co.jp%2F%400_mall%2Fichiishop%2Fcabinet%2Fgodai%2Fimgrc0067782979.jpg%3F_ex%3D80x80&pc=https%3A%2F%2Fthumbnail.image.rakuten.co.jp%2F%400_mall%2Fichiishop%2Fcabinet%2Fgodai%2Fimgrc0067782979.jpg%3F_ex%3D240x240&s=240x240&t=picttext)


























